Opening Files from the Command Line
You can call Sigasi Visual HDL (SVH) from the command line to open files. Just run
sigasi yourFile.vhd. You can also drag and drop files on the SVH
icon to open them.
You can specify a linenumber by appending +yourLineNumber to the
command line. For example: sigasi test.vhd +10 will open test.vhd at
line 10.
You can also specify the project location with the -p <project path> parameter.
If the specified project was not open in the workspace yet, this will import
and open the project in the workspace.
Note that the VHDL file you specify on the command line has to be in an open Sigasi project to enjoy all of SVH’s powerful editing and navigation features. If the file you open from the command line is not in a SVH project, SVH opens the file as an external file. This is nevertheless really handy for quick edits.
This feature enables you to configure SVH as default editor for other EDA tools.
Note You could get a firewall warning when you start SVH because
SVH opens and listens to a port (4444 by default). This is necessary
for the communication between the running SVH instance and the
command line executable. Configure your firewall to allow SVH access
for opening this port.
Update Since Sigasi Studio 4.17.2, the listener no longer listens to port 4444.
A random free port will be used, one per user on multi-user systems.
Eclipse Plugin
Eclipse plugin users can also use this feature but need to specify a few
more command line options. You have to type
eclipse -application com.sigasi.runner.open instead of sigasi. For
example: eclipse -application com.sigasi.runner.open test.vhd +10 will
open test.vhd at line 10.
Other command line options
You can add some extra parameters to SVH to modify the behavior.
-help: show simple command line usage information-data <location>: specifies the workspace location-noSplash: do not show the splash screen at startup-consoleLog: log all debug information in the console (in addition to the regular log file)-refresh: force refresh of workspace-showLocation: show workspace location in title bar-application org.eclipse.ui.ide.workbench: use the default Eclipse workbench launcher instead of the SVH workbench launcher. This avoids conflicts on port 4444 when running SVH with multiple users on the same server. Refer to the setup page for more information.--launcher.openFile <somepath>: open the Import Projects dialog to import a new or existing project into the workspace-Dcom.sigasi.hdt.disableAutomaticTutorial: suppress the creation of the tutorial projects in empty workspaces.-Dswt.chromium.path=/home/user/blub: extract the Chromium binaries inblub
An overview of all Eclipse runtime options can be found in the Eclipse documentation .
External Files
You can edit VHDL files without setting up a project. When a file that doesn’t belong to a project is opened in SVH, this file is called an external file and it will be opened in single file mode.
Single file mode is a limited environment in which not all SVH features are available. Navigation only works within a file. For that reason missing declaration are not flagged as errors.
There are several ways to open VHDL files:
- Drag the files to the editor window.
- Open the file from the command line
- Drag the files to the SVH icon
- Click File > Open File…
If the file belongs to a project, SVH will open the file as part of that project. If not SVH opens the file as external file.
In general, if you want to benefit from all of the SVH features, you should set up a proper project.
Setting up SVH as Default Editor
Windows
To configure SVH as default VHDL editor in Windows:
- Find a VHDL file in the File Explorer
- Right-click and select Open with > Choose default program…
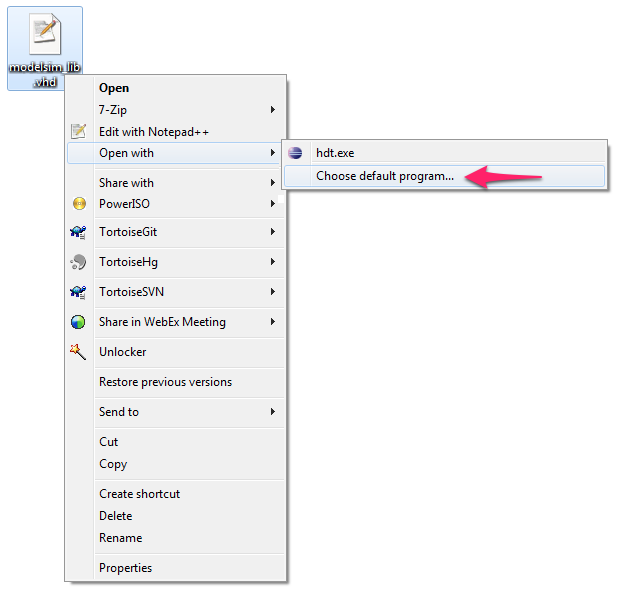
- Next click the Browse button and select the SVH executable (
<path to SVH>/sigasi.exe)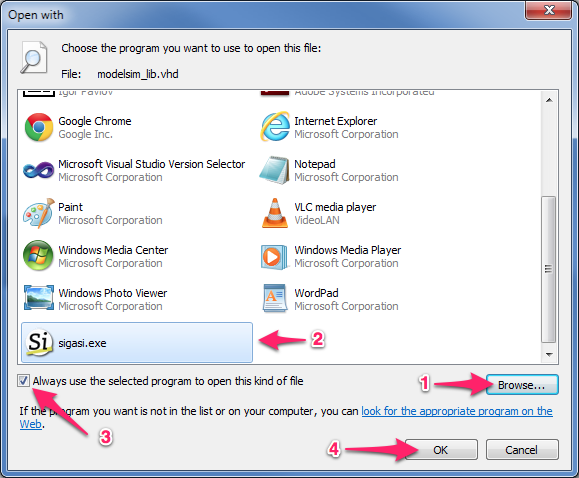
- Next SVH will appear in the list of programs
- Verify that “Always use the selected program to open this kind of file” is enabled
- Confirm with OK
Repeat this procedure for *.vhd files and for *.vhdl files.
Linux
KDE
- Find a VHDL file in Dolpin or Konqueror
- Right-click and select Open with > Other…
- Enter the path of the SVH executable (or use the browse button)
- Click the Remember application association for this type of file so that all other VHDL files will also get opened with SVH.
- Click OK
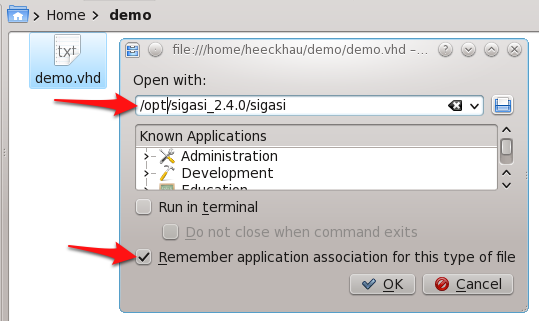
Gnome
- Find a VHDL file in Nautilus
- Right-click and select Open with > Other Application…
- In Use a custom command: Enter the path of the SVH executable (or use the browse button)
- Click the Remember this appliation for “VHDL document” files so that all other VHDL files will also get opened with SVH.
- Click Open
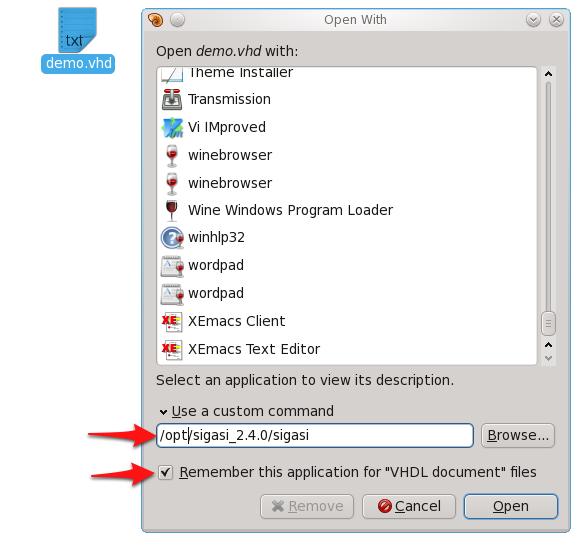
MacOS
Please note that from version 5.0 onwards, Sigasi Studio is no longer supported on MacOS.
Intel Quartus
In Intel Quartus, open the preferences page in Tools > Options > General > Preferred Text Editor.
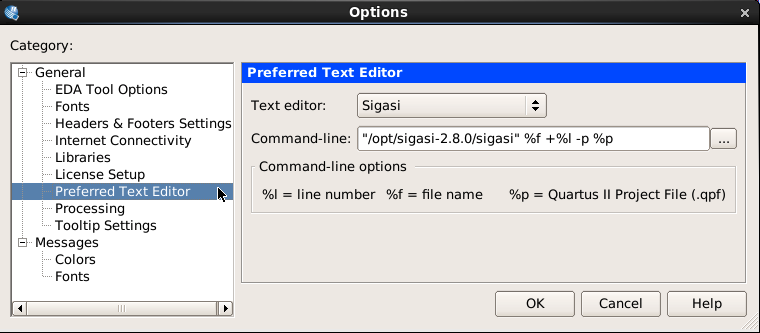
As command-line options, you should have %f +%l -p %p. Optionally you
could add -noSplash to skip the splash dialog.
AMD/Xilinx Vivado
You can configure SVH to be the preferred editor for AMD/Xilinx Vivado.
- In AMD/Xilinx Vivado, click Tools > Settings…
- Open the Tool Settings > Text Editor tab
- Locate the Current Editor drop down menu and instead of ‘Vivado Text Editor (default)’ select ‘Custom Editor…’
- If needed click the … button and in the pop-up dialog enter:
<path to SVH>/sigasi.exe [file name] +[line number] - Click OK to close the dialog and OK to close the Settings window.
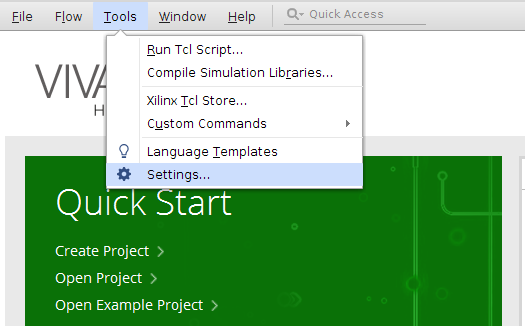
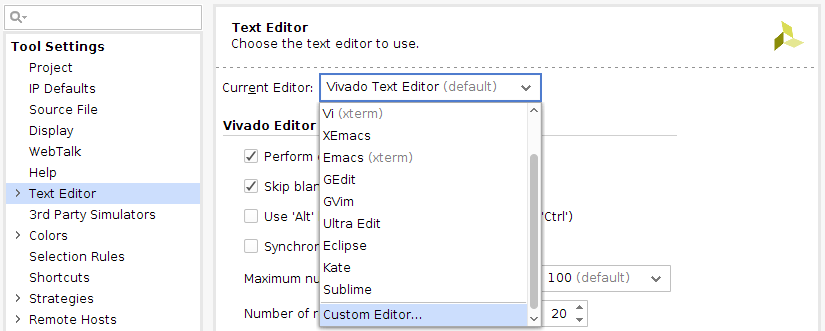
Extra steps on Linux
If your log file contains warnings about LD_LIBRARY_PATH being set to an incompatible value or if you get an error telling the JVM terminated, you can correct this by making sure LD_LIBRARY_PATH and (optionally) LD_PRELOAD are empty when launching SVH.
Do this by e.g. creating a script to launch SVH and call that script from within the Vivado Text Editor settings.
#!/usr/bin/env bash
SIGASILOCATION="/path/to/sigasi"
LD_LIBRARY_PATH="" LD_PRELOAD="" "$SIGASILOCATION/sigasi" "$@"
Extra steps for the SVH plugin on Windows
If you use the SVH Eclipse plugin on Windows, you might need to take some extra steps before you can open files from Vivado in SVH.
Make sure to close Eclipse before making the changes below.
In your Eclipse installation
- In
eclipse.iniremove these 2 lines--launcher.defaultAction openFile - In
configuration/config.ini- replace
osgi.instance.area.default=...withosgi.instance.area=@nodefault- note the removal of the .default suffix - replace
eclipse.application=....witheclipse.application=com.sigasi.runner.open
- replace
- In
In Vivado configure the custom editor with the following setting
C:\....\eclipse.exe [file name] +[line number]
The first time you might need to pick a workspace and enable the use this as default and do not ask again option.
AMD/Xilinx ISE
To configure SVH as default VHDL editor in AMD/Xilinx ISE:
- In AMD/Xilinx ISE, Click Edit > Preferences and ISE General > Editors
- Select Custom instead of ISE Text Editor
- If SVH is on your path enter
sigasi.exe $1 +$2(Windows) orsigasi $1 +$2(Linux). If SVH is not on your path, use the absolute path instead. If there are spaces in this path, you need to enclose the path in curly braces . For example:c:\\My\ Applications\sigasi\sigasi.exe $1 +$2.
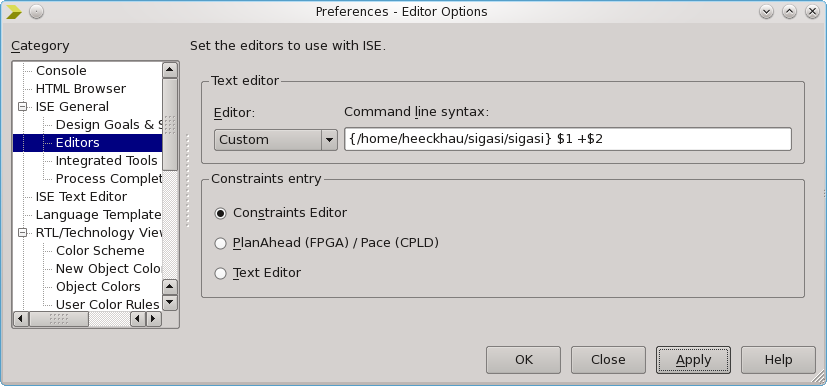
If you now open any VHDL file in AMD/Xilinx ISE, SVH will automatically open the selected file.
You can find more info on configuring AMD/Xilinx ISE to work with external editors in the AMD/Xilinx documentation.
HDL Designer
To configure SVH as external editor in HDL Designer:
- In HDL Designer, click Options > Main
- Click the Text tab
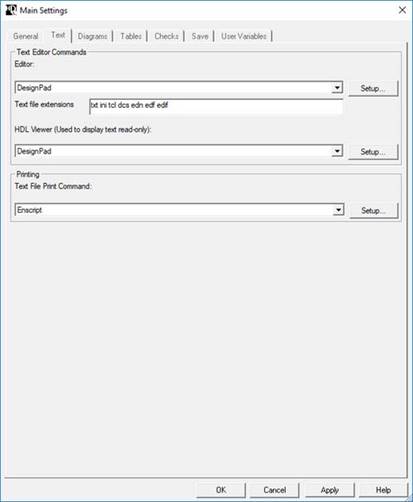
- Press the Setup… button in the Editor section to open the Editor Command Setup dialog.
- Fill the Name, Command and Arguments sections as shown.
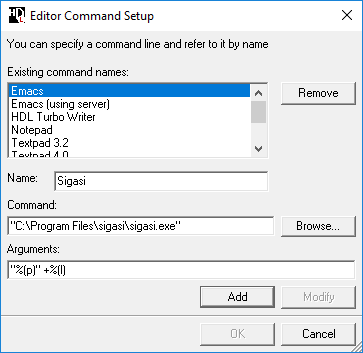
- Click the Add button to add Sigasi Visual HDL to the list of available editors.
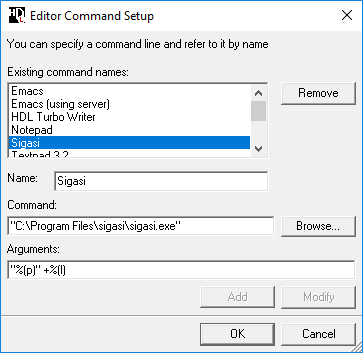
- Press OK to close the dialog.
- Press the Setup button in the HDL Viewer section and repeat this procedure from step 4.
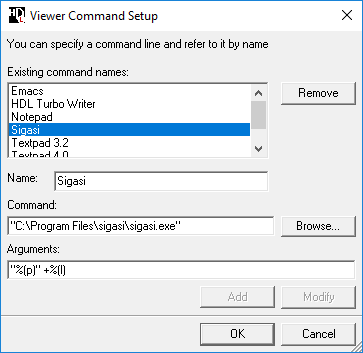
- You now can select the Sigasi entry in the list box for the Editor and HDL Viewer sections.
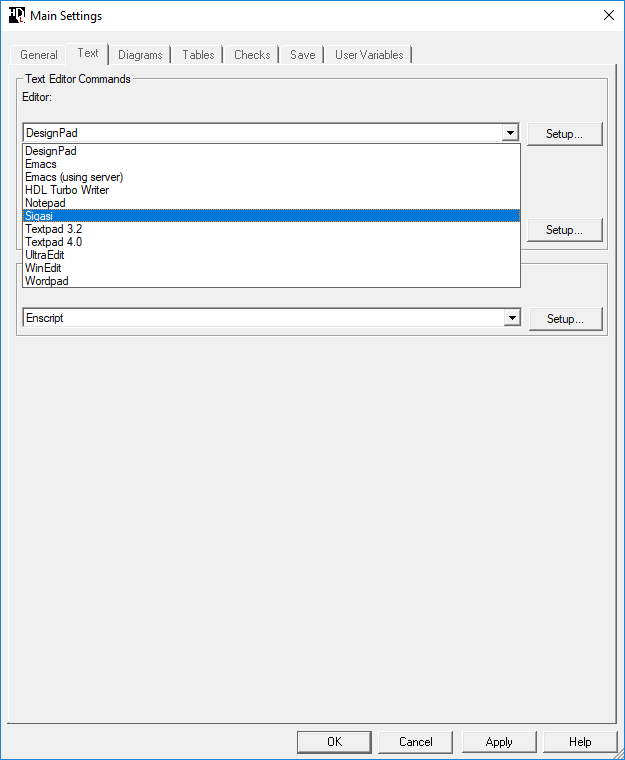
- From now on you can double click on a file or a line in a file - for example by selecting an architecture or an entity - and Sigasi Visual HDL will open the file at the correct location.