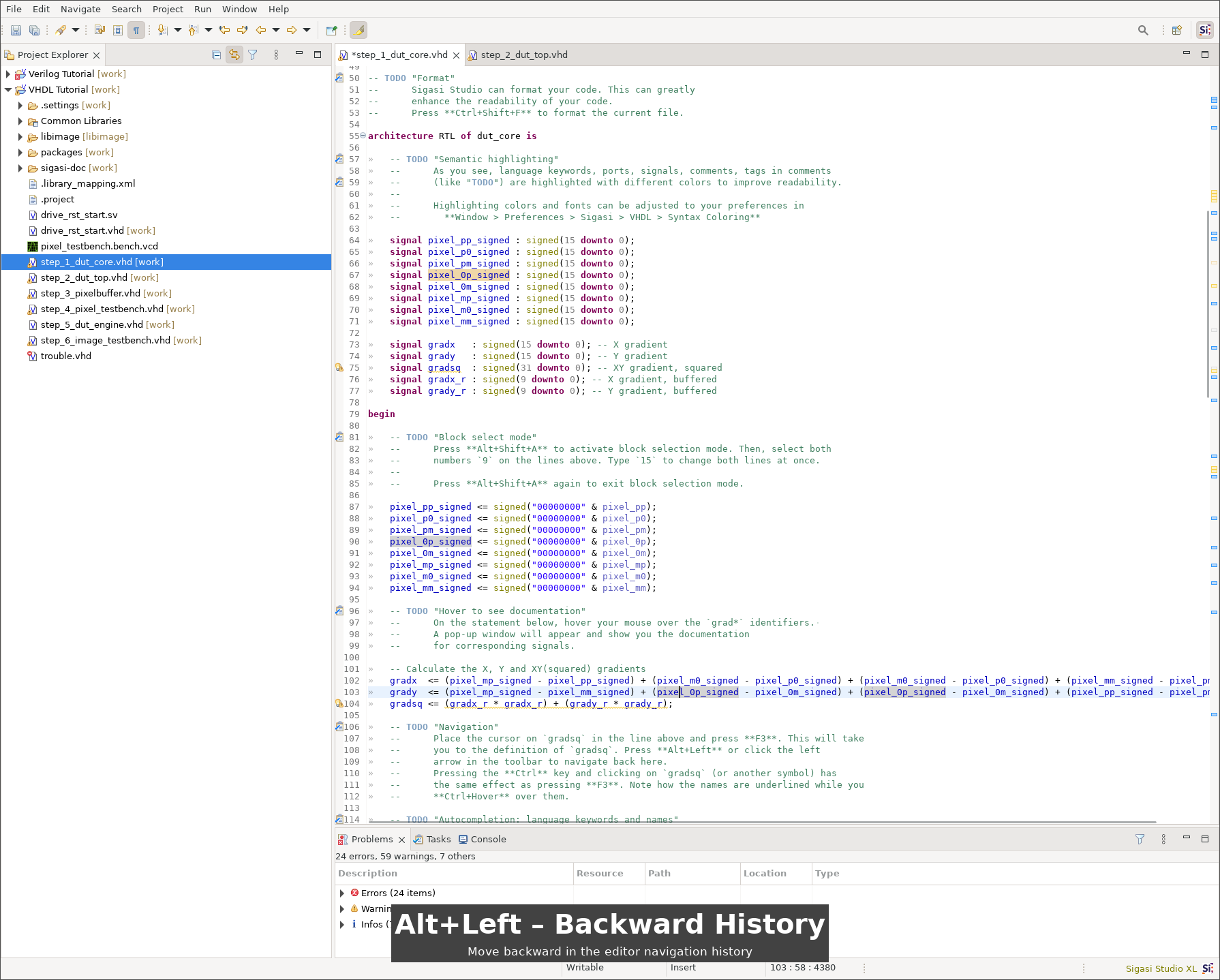Install and Run
Can I run several copies of Sigasi on my machine?
The normal behavior when you start Sigasi is that the tools searches for another running copy and to re-use that copy. Sometimes you may want to run two or more copies of Sigasi at the same time on one computer. In order to do this, you need to modify configuration\config.ini. Replace this line:
eclipse.application=com.sigasi.runner.open
by the following line:
eclipse.application=org.eclipse.ui.ide.workbench
After you do this, each time you call sigasi.exe, a new copy will be started.
How can I check a SHA sum?
The SHA1 sum (or hash) is a fingerprint of a file. After you download a file, you can check that it is downloaded correctly by calculating its SHA sum. If the SHA sum is correct, you can be sure that the download was correct too. On the Sigasi download page, you find the zip files that contain the actual Sigasi application, and also a small text file with the correct SHA sums .
- On Windows, you can compute the SHA using MD5 & SHA Checksum Utility .
- On Linux, you can use the command line tool sha1sum.
What are the system requirements?
We recommend having at least 4GB of memory and about 1GB of free disk space available for Sigasi Studio.
Does Sigasi Studio run on my OS?
Windows and Linux
You can check out the system requirements for your version of Sigasi Studio on the Release Notes page.
MacOS
From version 5.0 onwards, Sigasi Studio is no longer supported on MacOS. However, the Sigasi plugin can still be installed on an Eclipse on Mac.
Mac users can also keep using Sigasi Studio 4.17 with the following system requirements:
- Supported on 11.6 Big Sur
- Sigasi Studio does run on Apple M1 using Rosetta
- Sigasi Studio Standalone is supported and can be downloaded here
- Sigasi Studio Plugin is supported when using
- Eclipse IDE 2021-03 up to and including Eclipse IDE 2022-03
- Java JRE 11 or 17
Which GTK version do I need?
Sigasi Studio itself has no specific dependency on GTK. Eclipse does require a minimum version of GTK. The GTK version requirements of Eclipse can be found here .
What are the license server requirements?
The license server (FlexNet) is supported on
- Red Hat Enterprise Linux 5.2 (32-bit and 64-bit) or newer
- Windows 7 (32-bit and 64-bit) or newer
The instructions to set up the license server can be found here.
I am using Red Hat Enterprise Linux 7. How can I run Sigasi Studio?
The latest officially supported Eclipse version on Red Hat Enterprise Linux 7 is Eclipse 2021-03 (4.19). Sigasi Studio 4.12 is the first version that supports installation in Eclipse 2021-12. All Sigasi Studio versions since then support Eclipse 2021-03 as a minimum version.
To successfully run Sigasi Studio on Red Hat Enterprise Linux 7, one should thus install the most recently available Sigasi Studio into the Eclipse 2021-03 shipped with the Red Hat Developer Tools on Red Hat Enterprise Linux 7.
I am using Red Hat Enterprise Linux 6. How can I run Sigasi Studio?
Since Sigasi Studio 4.1, the stand-alone Sigasi Studio application is built on top of Eclipse versions 4.8 (Photon) and higher, which have dependencies that cannot be met on Red Hat Enterprise Linux 6. To successfully run Sigasi Studio 4.1 and newer on Red Hat Enterprise Linux 6, the Sigasi Studio Plugin should be installed in Eclipse 4.7 as explained below.
Since Sigasi Studio 4.10, Eclipse 4.7 is no longer supported by the Sigasi Studio Plugin. Therefore the most recent version of Sigasi Studio that can be used on Red Hat Enterprise Linux 6 is Sigasi Studio 4.9.
To successfully run Sigasi Studio on Red Hat Enterprise Linux 6, follow these steps:
- Install Eclipse Oxygen (4.7.3a) . Find your download using the Packages link on the Oxygen page. We recommend to use the Eclipse IDE for C/C++ Developers package.
- Eclipse Oxygen requires at least version 2.24.0 of GTK+.
- Eclipse Oxygen and the Sigasi Studio Plugin require Java 8:
yum install java-1.8.0-openjdk - Install the Sigasi Studio Plugin by following these steps where you replace the link of the Work with: field from the second step with
https://download.sigasi.com/sigasi-studio/updates/4.9.0/update-sitein order to install the final version for Red Hat Enterprise Linux 6.
How do I increase the heap size for Eclipse?
We recommend to increase the default heap size settings of Eclipse. You can do this by adding following lines to eclipse.ini in your Eclipse installation folder:
-vmargs
-Xmx3g
This sets the maximum heap size to 3 GB. If you system has plenty of memory, you can even choose higher numbers.
Note: If your eclipse.ini already contains these arguments, you should not append these parameters again, but instead modify the existing values. If -vmargs is there already, but -Xmx3g is not; you should add -Xmx3g after the existing -vmargs.
Note: If you run the stand alone version of Sigasi Studio, this settings file is called sigasi.ini instead of eclipse.ini.
Note: If the settings do not change with the above methods, check if the following environment variables are set: JAVA_TOOL_OPTIONS or _JAVA_OPTIONS. [More info ]
How can I update Sigasi?
See the manual.
What if I ever want to get back to my old toolflow? Am I locked in?
If you ever want to get back to your old tools (but we hope you won’t), you’ll have absolutely no trouble doing so. All your files are just the way you left them, except that we created two hidden files in your project folder (.project and .library_mapping.xml). You can just leave them sitting there or you can delete them after you stop using our tool.
In short: you are not locked in at all!
How does Sigasi change my existing project?
You do not have to change your directory structure, the names of your VHDL files or anything in your project folder. The only thing Sigasi Studio does, is add a few hidden files with project information.
What is the eclipse.ini file and where can I find it?
The file eclipse.ini contains information that is passed to the Eclipse platform and to the Java Virtual Machine (JVM).
If you are using an Eclipse distribution on Windows or Linux, the file is located in your eclipse directory.
On MacOS distributions, the file is usually in Eclipse.app/Contents/MacOS/eclipse.ini.
For the Sigasi standalone product, the file called sigasi.ini
More information about this file can be found at http://wiki.eclipse.org/Eclipse.ini
How can I check the version numbers of Sigasi Plugins?
All Sigasi plugins should be at the same version number. You can check the version numbers at: Help > About Eclipse > Plug-ins.
Here you can sort by Plug-in Id by clicking on the title of the “Plug-in Id” column, so that you can check all the plugins that start with “com.sigasi….”
Can I use the features of the upcoming release?
Yes! You can find the details on Sigasi Studio Preview.
Confirmation dialog when exiting Sigasi Studio
From Sigasi Studio 4.10 on, Sigasi Studio no longer asks for confirmation when closing. If you prefer still to have the confirmation on exit dialog, this can be configured as follows.
- Go to the Window > Preferences > General > Startup and Shutdown preferences page
- Enable the Confirm exit when closing last window option
How do I uninstall Sigasi Studio?
To uninstall the standalone Sigasi Studio app, it is sufficient to remove the extracted installation folder. Optionally, the workspace(s) can be removed from where they were created.
Can I have an off-line copy of the manual?
Yes, you have several options.
Local hosting
You can host the Sigasi Studio documentation locally in your environment. Follow the steps from Hosting the Sigasi documentation in your secure and closed network.
Licensing
Same license for Plugin and Standalone
If you purchase a Sigasi Studio license, you can use this for either the Plugin version, or the Standalone version, or both. If you have floating licenses, each running instance of the Sigasi application or the Sigasi plugin will check out one floating license.
Do you sell floating licenses?
We offer floating licenses , based on the well known FlexNet (a.k.a. FlexLM) license manager.
What are the requirements for the license server?
License server requirements are listed with the license server system requirements.
How can I avoid locking up a license when I’m working with Eclipse?
If you are using Eclipse for both VHDL and C development, you probably don’t want to lock up a floating Sigasi VHDL license while you are working on C. In order to use Eclipse without locking up a Sigasi license, you should close the VHDL perspective, close all VHDL projects and restart Eclipse.
My new license contains a start date in the future. When can I start using it?
If you’re renewing your license, the new license file can contain a start date in the future. As long as the start date is part of the VENDOR_STRING, it will not be enforced and you can start using your new license file immediately.
Getting Started
What is a Workspace?
A workspace holds all Sigasi Studio’s meta-information (preferences, project information,…) and serves as the default location for your projects.
Which Sigasi files should I add to my Revision Control System?
Sigasi stores all project information in two files: .project and .library_mapping.xml, and one directory .settings. If you track these files you have everything you need.
.projectdescribes all generic information on your project: which files belong to your project, etc..library_mapping.xmldescribes the mapping of your VHDL libraries..settings(if it exists) is a directory that contains additional settings
You can revert to older revisions of these files while Sigasi is running. Sigasi will update as soon as the files are refreshed.
How can I hide files from the Project Explorer?
If the project explorer shows the hidden files in from your revision control system (.hg or .svn directory), or there are too many files from Intel Quartus or AMD/Xilinx ISE that clutter the project explorer, you can hide those files from view in a dialog opened by clicking the funnel icon:

Now you can filter out hidden files (.* resources) or All non VHDL Files.
Editing
What do you mean by “Type-Time”?
“At type-time” means “while you type”. The Sigasi development environment checks your code at type-time. In other tools, your code gets checked only after you save all files and explicitly start a compiler, Sigasi has a type-time compiler. While you are typing, the Sigasi compiler checks your code and marks your errors.
Related terms include:
- Save-time: as soon as you save your file
- Elaboration-time: as soon as you set the top level of your design and
- Simulation-time (or run-time): during the simulation
Does Sigasi support multi-byte characters?
Yes, the Sigasi VHDL Eclipse editor supports all unicode characters, including Japanese characters. Note that the VHDL language does not allow any non-ASCII characters as identifiers, so you cannot use multi-byte characters in signal names.
What is this pop-up with key bindings?
Many actions can be accessed using your mouse and using Keyboard Shortcuts, e.g. copying text can be done either by clicking Edit > Copy or by pressing Ctrl+C. Of course, pressing a key combination is a lot faster than clicking in a menu.
Whenever you use your mouse for something that also has a key binding, this function tells you what the keyboard shortcut is. This will help you remember keyboard shortcuts for the actions you use most often.
The easiest way to avoid getting these pop-ups –and gain a good deal of development speed– is by using Keyboard Shortcuts when possible. If you still want to disable this feature, you can go to Window > Preferences > General > Keys and below Show key binding when command is invoked, uncheck the box for Through mouse click.
How can I insert tabs in Block Selection Mode
With Block Selection Mode, you can easily insert the same text on multiple lines. This works great for regular text and spaces, but not for tabs. When you press Tab the entire line will indent an extra level to the right (instead of inserting a tab character).
This was a design decision because in most cases you do not want tabs inside your code (except for indentation) because different tab width settings break your vertical alignment. We recommend to stick to Sigasi’s default formatting rules and use the Format action instead.
If you still need to insert tabs in Block Selection Mode, you should copy a tab character first and subsequently paste it into the Block Selection.
How to use Sigasi efficiently on multiple monitors/screens/desktops?
Sigasi/Eclipse supports full multiscreen support.
The easiest method to organize Sigasi over multiple screens is to use one window on each screen. You can open a new Window via Window > New window
Once have configured the windows and the views inside the windows, you can save this as a custom perspective (Window > Save Perspective As…).
Whole word textual search
In some situations you may not want Sigasi’s VHDL aware search (Find References), but you want an old-fashioned textual search instead.
If you want textual search inside one file, you can use Find (Ctrl+F). This dialog has an easy “Whole word” option.
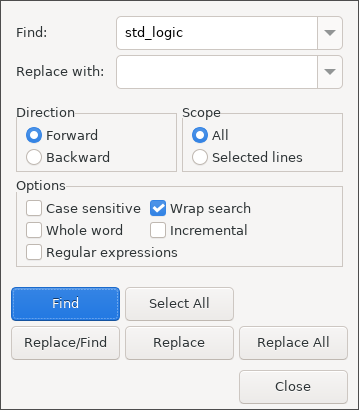
If you want to search for textual matches in the entire workspace with the Search > Search… dialog (Ctrl+H). This method does not have a ‘Whole word’ option.
You can achieve the same effect by toggling the ‘Regular Expression’ option and by adding a \b before and after the text you search. The \b stands for “word boundary” in regular expressions.
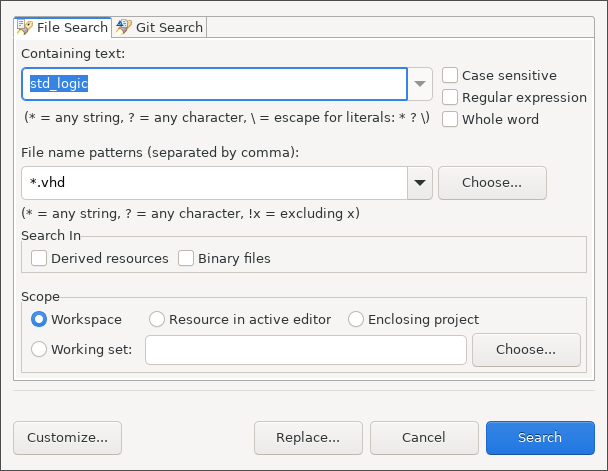
Configure
How can I make Sigasi generate spaces instead of TAB’s?
See Tabs and Spaces.
How can I change the font size?
See Font Size.
Sigasi keeps compiling everything while I am trying to configure my VHDL Libraries
While you are configuring your libraries (mapping and unmapping files), the built-in compiler may trigger a full rebuild several times. In order to avoid this, and make Sigasi more responsive while you configure your libraries, you can temporarily turn of auto-build via Project > Build Automatically.
Make sure you re-enable auto-build when you are finished configuring your libraries to make sure all Sigasi Studio features work as expected (Project > Build Automatically).
How can I change the default key bindings?
To change the key binding (keyboard shortcuts) within Eclipse: Window > Preferences and next General > Keys.
How can I change settings?
Most settings can be changed in Window > Preferences. In this dialog, you can either browse the menus to the left, or search for an item in the search field in the top left.
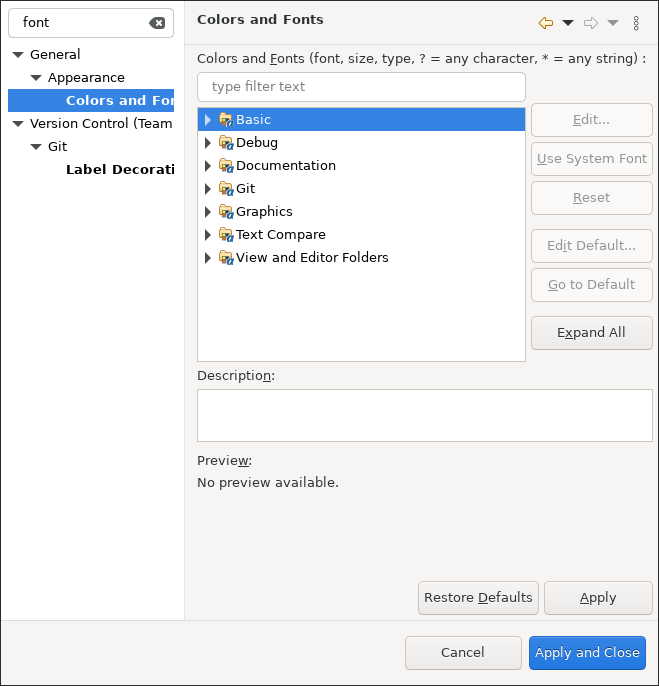
Can I control the timing of the hovers/popups in Sigasi?
See http://stackoverflow.com/questions/5778452/is-there-a-way-to-add-a-delay-to-eclipse-tooltips
Where is the path variable information stored?
There are two places where you can configure your own path variables: in the workspace and in your projects.
The workspace path variables (set via preferences) are stored in: <workspace>/.metadata/.plugins/org.eclipse.core.runtime/.settings/org.eclipse.core.resources.prefs (e.g. pathvariable.FOOBAR=/Users/heeckhau/tmp/foobar)
You can also set this per project (in the project properties). In that case the info is stored in the .project file.
You can find more info on: here and here
Can I use a Dark Theme?
In Window > Preferences > General > Appearance, select Dark in the Theme field. Restart to apply the settings in all windows.
If you encounter problems with button text and colors on RedHat (and CentOS), use a dark OS theme like ‘AdwaitaDark’. Sigasi Studio then inherits the dark buttons from the OS theme.
Warnings and Lint rules
Can Sigasi replace my linter?
Depending on which features you use, it might.
But Sigasi Lint does not aim to replace your $ 100.000 power lint checker with CDC (clock domain crossing) checks. Instead, Sigasi Lint helps you get the coding conventions right first time around. In addition to style linting, Sigasi Lint can interface with your third party power linter tool (like Aldec ALINT), giving you feedback faster. Contact us to discuss your requirements.
How fast is the Sigasi linter?
Depending on your exact coding rule, the Sigasi Linter can flag violations either within seconds after you type (type-time linting) or after you save (save-time linting). Over 80% of common coding rules can be checked at type time.
How can I organize my errors and warnings (problem markers) in the problems view?
Click the little triangle to the upper right-hand side of the Problems View and look at the Group By and Sort By menu.

Does the Sigasi Studio’s built-in Linter replace my code reviews?
No.
The Sigasi XL linting functionality is aimed to free up time wasted in code review meetings: time wasted on trivial things like naming conventions and deprecated data types. We hope you can use this time to discuss complex design decisions and computation algorithms which have an impact on the product you are designing.
What kind of linting rules are possible?
The answer to this question is not straightforward. However, some examples may help. We can implement (but are in not limited to) the following types of custom linting rules:
- Naming conventions (e.g. constants should be in capitals, signals should start with “s”, etc.)
- Deprecated libraries, data types, constructs (e.g. don’t use block statements; don’t use
std_logic_unsigned, etc.) - Project structure, file names (e.g. an entity should be in a file named “_e.vhd”)
- Required file headers
- Maximum sizes of files, processes, etc.
- How to instantiate components/entities
- Unused signals, constants, etc.
- Dead code
- and much more…
We cannot implement overly complex or fuzzy requirements, like:
- Post-synthesis checks
- CDC checks
- Fuzzy requirements, like: “Entities should be sufficiently commented.” (How can an algorithm decide what is sufficient?)
If you get in touch with us, we will evaluate your coding rules to determine which rules we can implement.
I typed an error in my VHDL code. Why doesn’t Sigasi catch this?
Sigasi Studio does not attempt to check full correctness of your VHDL and Verilog code. We just run a set of syntax checks and general “sanity checks”. This way, 90% of the common errors are caught before you even start your simulator.
As you design, you put your code through a funnel: first Sigasi finds the first 90% of errors in your code, without ever running a simulation. Next you compile with the simulator and you find another bunch of problems. In each successive step of your design flow, you find harder to track errors in your design. Sigasi just helps you get a big number of issues out of the way early on, so that you can concentrate on finding the hard problems down the road.
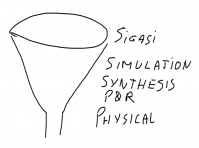
If you want to check more errors, enable the Save-time Compilation.
Features
Does Sigasi Studio support VHDL-2008?
Sigasi Studio supports VHDL-2008 features. Inline PSL is not supported, but PSL in comments is safely ignored.
Why don’t you have feature XYZ? How can I put in on your roadmap?
As any tech company, our stack of good ideas is far larger than the amount of time we have to work on them. We’re grateful for any suggestions that users send us on the user forum and we often build new features based on your suggestions. However, we have to prioritize and maybe your favorite feature is not on our short-term roadmap.
Deciding which features to put on the roadmap is a very complicated process. Some of the things that help are:
- If your feature is useful for all users, not just for your specific case.
- If your feature brings a lot of value to you and to other users. For example, a feature that saves you thirty seconds each month brings less value than something that saves you half a day each week.
- If other users comment on your feature request on the forum, to tell us that they want your feature.
Feel free to talk to us about any feature, big or small.
Do you support block select (a.k.a. column editing mode)?
You can enable and disable block editing with Ctrl+Alt+A or Edit > Toggle Block Selection
Note that in many cases where you are used to using block editing (e.g. Entity Component Instantiation), you may not need it any more, thanks to intelligent code completion (see this blog post: Why can’t HDL designers live without block selection mode?).
How to create a component declaration (“Paste As” Emacs)
Some other editors (most notably Reto Zimmermann’s Emacs VHDL Mode) have the concept of “port translation”. You first copy the source code of an entity declaration, and then you can paste it as an instantiation or as a component declaration.
Sigasi supports the same, but in a different way: using Autocomplete. You don’t need to go find the original entity declaration, since Sigasi knows where to find it in your project. For example for instantiation: just start typing the label name, : and the word entity and press Ctrl+Space to trigger the autocomplete feature.
Check out this screencast: Create a testbench with autocomplete.
How can I suppress (ignore) warnings?
If you see warnings that are not useful for you, you can do one of the following:
- Disable rule: You can either disable the markers of a certain type: Click Window > Preferences > Sigasi > VHDL > Errors/Warnings, then select a rule and set the severity to Ignore
- Suppress one marker: Or you can suppress markers on a given line, using the Eclipse Marker Manager plugin.
Troubleshooting
Sigasi switches my keyboard layout! Did I find a bug?
This sometimes happens on Windows. You have probably triggered a keyboard shortcut that switches your keyboard lay-out. Read Microsoft’s documentation of the Language bar keyboard shortcuts . If you only use your local keyboard lay-out and not the standard English lay-out, you might as well disable the language bar.
I don’t see error icons in the Project Explorer, or I don’t see the library names in the Project Explorer
Normally, if your file contains an error, you will see error markers in several places, including in the Project Explorer. Those so-called label decorators can be either a red square with a white cross for errors, or a yellow triangle with an exclamation mark for warnings. Sigasi puts the decorators on the file that contains an error and all of its ancestors (the folder that contains the file, and the folder that contains that folder, all the way up to the project.
Sigasi also puts the name of the library next to each HDL file and folder that is mapped to that library. In order to map files to a library, right-click on a HDL or Verilog file, or folder and select Set Library.
If you cannot see the problem decorators or library decorators in the Project Explorer, there are two possible reasons:
The file was not compiled as VHDL/Verilog file. To fix this try:
- Check that your file is saved
- Make sure your project is being built: Project > Build Automatically
- Check that the project has VHDL or Verilog support: Right-click on the project Configure > Add VHDL Support more info.
- Is the Eclipse builder enabled for your project? You can check this by right-clicking your project in the Project explorer and selecting Properties > Builders. The Xtext Project Builder must be enabled. If not, exit the property page. Next, right-click on the project Configure > remove VHDL Support, and right-click again Configure > Add VHDL Support.
The decorators are disabled. To fix this, enable:
- Window > Preferences > General > Appearance > Label Decorations > Sigasi Problem Decorator
- Window > Preferences > General > Appearance > Label Decorations > Library Decorator
I get lots of errors in files that are not even really a part of my project. Can I hide them?
Legacy projects tend to accumulate files that are no longer needed in the projects. These files are still on your disk, or even in your revision control system, but the scripts don’t feed them to the simulator or to the synthesis tools any more. These junk files can accumulate over time.
The recommended approach is to remove these junk files. If you are using a revision control system, you can always go back, so there is no risk to removing stale files. However, if there is a good reason to keep junk files in the project folder, you can excluded them from all libraries: Right-click the files and select Set Library > Exclude from build.
What is a MAC address and how can I find it?
Sigasi node-locked licenses are locked to the unique MAC address (NIC address) of your computer’s network interface. An example of a MAC address is: 00:1c:42:00:00:09.
You can find your MAC address in the license dialog of Sigasi Studio: click Help > Sigasi > Configure License… and look for the line Local MAC addresses:
A computer can have a long list of MAC addresses, both from physical and virtual network adapters. We recommend to use a MAC address belonging to a physical network adapter since some types of virtual network adapters tend to change their MAC addresses occasionally.
You can find out to which interface a MAC address belongs depending on your OS.
- Windows: in a command prompt type
ipconfig /allto get a detailed list of interfaces. On Windows 10 you need to avoid choosing the Wifi adapter MAC address when the random hardware addresses privacy feature is enabled . Your Sigasi license will become invalid once the Wifi MAC address changes. - Linux: in a terminal type
/sbin/ip addrorifconfigto obtain a detailed list. The interface for wired ethernet is usuallyeth0. - Mac OS: go to System Preferences… > Network then select the desired physical interface and select Advanced… > Hardware.
Alternatively you can type
ifconfigin a terminal.
Floating licenses also require a MAC address, but this needs to be the MAC address of the license server. Ask your system administrator.
The internal web browser does not work on Linux
Sometimes the graphics or editor views do not show on Linux. Here is how this issue can be resolved.
Sigasi Studio 4.10 and higher
Sigasi Studio 4.10 improves displaying of graphics by including its own Chromium plugin.
The Chromium plugin depends on libXss.so which can be obtained by installing libXScrnSaver.
The Chromium plugin will be extracted in a folder named .equo in the user’s home directory.
- Since Sigasi Studio 4.12, the location can be configured by adding
-Dswt.chromium.path=/home/user/blubto thesigasi.inifile. - Since Sigasi Studio 4.13, the location can be configured by adding
-Dchromium.path=/home/user/blubto thesigasi.inifile. - Since Sigasi Studio 4.16, a warning is given when there are missing Chromium dependencies.
Sigasi Studio 4.9 and older
Sigasi uses your system’s native browser to display graphics and html content.
When Sigasi’s default settings do not work on your Linux system,
make sure the webkitgtk package is installed (yum install webkit2gtk).
The actual name of the package you have to install can depend on the OS. E.g.,
- You might have to install the
webkitgtk3package if you’re on GTK3 (a.o. RedHat/CentOS 8:yum install webkit2gtk3). - On RedHat/CentOS 7, you’ll want to install webkitgtk4 (
yum install webkitgtk4). - On Ubuntu 18.04, libwebkit2gtk-4 is needed (
apt install libwebkit2gtk-4.0-37).
If you’re using an older version of Sigasi Studio, you can try the following:
- Replace
-Dorg.eclipse.swt.browser.DefaultType=mozillawith-Dorg.eclipse.swt.browser.UseWebKitGTK=truein your sigasi.ini. - You might have to remove the line
-Dorg.eclipse.swt.browser.UseWebKitGTK=truefrom your sigasi.ini or eclipse.ini file. - Refer to the complete info on the Eclipse website .
If you use Wayland instead of X11, you might need to set the environment variable WEBKIT_DISABLE_COMPOSITING_MODE=1.
Also GDK_BACKEND=x11 should not be enabled.
If you’re using a remote desktop client based on NoMachine and have difficulties with the graphics, the previous settings can also help.
LD_LIBRARY_PATH or LD_PRELOAD issues
Note that certain environment variables like LD_LIBRARY_PATH and LD_PRELOAD in your environment may break Sigasi Studio.
The initialisation scripts of some third-party tools set these variables to incompatible values.
When this is detected by Sigasi Studio, the log file contains The LD_LIBRARY_PATH has been set to: ... Note that this may cause side-effects.
If Sigasi Studio fails to open the editor, state machine and block diagrams, or the documentation view, check that these variables are either undefined or empty. If they are not, try to start Sigasi Studio from the command line as follows:
LD_LIBRARY_PATH="" LD_PRELOAD="" /path/to/sigasi
Where can I find the log file?
Sigasi logs all internal errors to a log file. You can find this file in: workspaceSigasi/.metadata/.log This file is also reachable in Sigasi Studio itself via Help > Open log
The log file contains no sensitive information about your organization. On some occasions, the Sigasi Team may suggest to send them the log file to debug or improve the product. However, the option to do so or not remains yours.
How do I increase logging?
To help debugging, we sometimes ask to increase the logging level of Sigasi Studio. The following method describes how to obtain more logging. Do this before launching Sigasi Studio.
In the Sigasi Studio installation, locate the file
./plugins/com.sigasi.hdt.logging_VERSION/log4j.xml. Rename this file so you can restore it later. Be careful to select the folder with the correctVERSIONstring.In the same directory, rename the
log4j_debug.xmlfile tolog4j.xml.This new
log4j.xmlfile sets the logging level for Sigasi related functionality to TRACE and saves the log into a filesigasi_debug.logwithin the installation folder. If you wish, the destination can be changed in the line<param name="file" value="sigasi_debug.log" />.Start Sigasi Studio and reproduce the issue you’re facing.
Close Sigasi Studio and send the log file to support. It makes sense to compress the log file since it can get big.
After debugging finished, the original
log4j.xmlfile should be restored. The tracing log level can negatively impact performance and will eat up your disk space.
How do I obtain a stack trace?
To help debugging an issue you’re facing, sometimes we ask to send us a stack trace of Sigasi Studio while the issue occurs. The following methods describe alternatives how to obtain this stack trace.
Obtaining a stack trace using jstack
The Sigasi Studio standalone app comes with a bundled JRE which also contains the jstack command.
This command can be found in the Sigasi installation in plugins/org.eclipse.justj.openjdk.hotspot.jre.full.<os_version>/jre/bin.
- Find the Process Identifier (PID) of your Sigasi/Eclipse process.
- On Windows you can find the PID using the Task Manager. The Details tab shows the PID of every process.
- On Linux running a command like
ps -eo pid,cmd | grep javacan show you the PID.
- Run
jstack -l PIDin a command window and save the output to a text file.
If you are using the Sigasi Studio plugin and have a matching JDK version installed on your machine, you can use the jstack command from JDK.
Obtaining a stack trace using the console log
Also without JDK installed on your machine you can obtain stack traces. The method depends on your OS.
- On Linux
- Start Sigasi Studio from the command line.
- In a second terminal, find out the Process Identifier (PID) of the java process started by Sigasi/Eclipse,
e.g. using a command like
ps -eo pid,cmd | grep java. - Type
kill -3 PIDin the second terminal. This will not terminate Sigasi Studio. The stack trace will be printed in the terminal where Sigasi Studio was started. - Copy the stack trace in a text file.
- On Windows
- Start Sigasi Studio from the command line with the
-consolelogargument. A separate console window will open. - With the console window in focus, press Ctrl+Break to obtain the requested stack trace.
- On smaller keyboards there might be no Break key. Alternative key combinations are listed in this Wikipedia article .
- When Ctrl+Break has no effect, make sure you’re using
java.exeby appending it to the path in the first line of thesigasi.inifile to get something like the following.-vm plugins/org.eclipse.justj.openjdk.hotspot.jre.full.<version>/jre/bin/java.exe
- Copy the stack trace from the console window to a text file.
- Start Sigasi Studio from the command line with the
Why is Sigasi trying to get through my firewall?
There can be a number of reasons why Sigasi connects to the internet.
- Updates: Each time you start Sigasi, the program checks to see if there are new updates from our update website (currently located at
https://download.sigasi.com). Sigasi downloads the updates in the background and, when done, it asks you if it can install them. - Talkback
- Other Plugins: Obviously, other plugins can also connect to the internet. Some examples are plugins for revision control or issue tracking, or the built-in Eclipse web browser.
Enhanced security: Customers with strict security policies can contact us to discuss compliance with their policies.
I have error markers in files that are not even mapped to a library?
Sometimes, unmapped files have error markers. This can happen if a compilation did not complete normally. You can select these errors from the Problems View and remove them by pressing delete. If you rebuild the project, no new error markers will be generated for the VHDL files that are not mapped to a library.
Can I revert to an older version of Sigasi?
You can revert Sigasi to an older version with following procedure:
- Help > About Eclipse > Installation Details > Installation History
- Select the configuration you want to revert to
- Revert
Alternatively, you can contact support for an older download location.
Damaged app on Apple computers
Please note that from version 5.0 onwards, Sigasi Studio is no longer supported on MacOS.
Known issue on Apple computers with Sigasi Studio 4.9 and older
The following error message may pop-up on Apple computers when using Sigasi Studio older than 4.10:
Sigasi Studio.app is damaged and can't be opened. You should move it to the Trash
The workaround is to run this from the command line:
xattr -d com.apple.quarantine Sigasi\ Studio.app/
Additional information can be found via https://bugs.eclipse.org/bugs/show_bug.cgi?id=398450
Sigasi plugins not started/visible in Eclipse
If you installed Sigasi in an older version of Eclipse (pre Mars), make sure you are running Eclipse with Java 8.
Sigasi/Eclipse hangs on startup
If Sigasi/Eclipse hangs while the splash screen is shown during startup, you can try the following tips to resolve the issue:
- First try to disable the Workspace preference refresh using native hooks or polling.
This is especially important when your files are on a network drive.
Go to Window > Preferences > General > Workspace and unselect Refresh using native hooks or polling.
Alternatively, you can do this by setting the contents of<workspaceSigasi>/.metadata/.plugins/org.eclipse.core.runtime/.settings/org.eclipse.core.resources.prefsto:
eclipse.preferences.version=1
refresh.enabled=false
version=1
- In the workspace folder remove:
<workspaceSigasi>/.metadata/.plugins/org.eclipse.ui.workbench - If this is not enough, also remove
<workspaceSigasi>/.metadata/.plugins/org.eclipse.ui.ideand<workspaceSigasi>/org.eclipse.ui.workbench.texteditor - If this still fails remove
<workspaceSigasi>/.metadata/.plugins/org.eclipse.core.resources, note that you will have to re-import your projects if you remove this folder. - If you’ve been working with one or more detached editors (i.e. editor windows outside of the Sigasi IDE window): stop the hanging application, remove
<workspaceSigasi>/.metadata/.plugins/org.eclipse.e4.workbench/workbench.xmiand restart. Sigasi Studio will start up without any open editors.
Slow startup on Windows 10
If you experience long start-up delays on Windows 10, excluding the installation folder from the Microsoft Defender Antivirus scan might improve the start-up time. This is not specific for Sigasi Studio but affects all Eclipse installations .
Instructions on excluding the installation folder are available in this Microsoft support article .
How can I undo “Exclude from build”?
If you accidentally excluded a file from the VHDL or Verilog build, you can easily undo this by right-clicking the file again and selecting Set Library. Next, select the library in which this file needs to compiled.
If you use a version control system, you can also revert the .library_mapping.xml file. Sigasi Studio will automatically pick up changes to this file and update the library information. Note that you can also use the Local history feature for this (Team > Show Local History).
A graphical view has too many nodes for rendering
To improve performance, the Dependencies View, Block Diagram View and State Machines View will limit the number of nodes they display. If the number of nodes needed to display a graphic is higher than the limit, the following error message will be shown.
Diagram contains too many nodes for real-time rendering. See advanced preferences to increase this limit.
You can increase the limit by going to Window > Preferences > Sigasi > Advanced and increase the Maximum number of nodes. Allowing more nodes to be displayed might result in slow or unresponsive diagrams.
Other tools
Do you have an UltraEdit emulation mode so that I can use the UltraEdit key bindings?
You can add a plugin with the UltraEdit key bindings.
- Install the UltraEdit Key Bindings Plugin .
- After installing, you should activate the UltraEdtit keybindings in Window > Preferences > General > Keys.
- As Scheme, select “UltraEdit”.
I really like VI / VIM / gVIM. Do you have a VI emulation mode?
Yes, you can add a VI emulator plugin, called vrapper . Surely not the same as a genuine VI clone, but it will give you a warm and familiar feeling when you type :q!.
More information on installing plugins is available in our manual.
Do you have an Emacs emulation mode so that I can use the Emacs key bindings?
All Eclipse products, including Sigasi Studio, can be configured to support Emacs key bindings . While it is not the same as Emacs, you can keep your habit of pressing CTRL-C and CTRL-X all the time.
You also can use the More Emacs plugin as explained in our manual.
Which free VHDL simulator can I use?
Sigasi does not offer simulators. If you don’t have a VHDL simulator yet, we would recommend the following simulators. You can download them free of charge.
| Simulator | Comment | Download from | Windows | Linux | MacOS |
|---|---|---|---|---|---|
| Aldec Lattice Edition | Only Lattice FPGAs | Lattice Download page | Yes | No | No |
| Aldec Active-HDL, Student Edition | Students only | Aldec Download page | Yes | No | No |
| ModelSim-Intel FPGA Edition | Only Intel FPGAs | Intel Quartus Web Edition | Yes | Yes | No |
| ISim | Only AMD/Xilinx FPGAs | Xilinx Webpack | Yes | Yes | No |
| GHDL | Open source | GHDL download page | Yes | Yes | Yes |
Note that GHDL on MacOS uses Wine, but works without problems.
We have not had good results with FreeHDL or with Green Mountain VHDL. It seems that these two projects may have been terminated.